I see I should explain this in more detail. Since the time (‘when’) was already covered, I see what might be missing is which region of the screen we should take. For EVE Online, we can take screenshots of the whole game client.
Looking again at the video you linked, I see that using whole frames from that video would work. That is why I first looked into how to take a frame of the video and save it to an image file. I did not find a way to do this, so I switched to the approach of starting a game client and taking screenshots from that.
I documented the process of how you can take a screenshot and save it to an image file:
- Install the Windows app
Paint.NET. You can download it from Paint.NET - Download - Take a screenshot of the game client window using the Windows keyboard command with keys
ALT+Print. This copies a screenshot into the Windows clipboard. - Open the
Paint.NETapp and press the keysCTRL+V. This copies the screenshot from the Windows clipboard into the app. You can then see the screenshot in there. - Use the
File→Save Ascommand in Paint to save the screenshot to a file.
In some cases, we might want to reduce the size of the image or the file size. Even after the screenshot has been taken, we can use these additional steps to optimize the result:
- To get a smaller image, you can crop the screenshot to remove the window title bar and the window border. You can do the cropping also in the same app. To crop, you can use the tool to select a part of the image and then the tool to
Crop to Selection. - To get an image file with a smaller file size, you can choose
JPEGformat in theSave Asdialog and then pick a compression level of90. This will often result in a smaller file size then usingPNGorBMPformats.
In this example, you can also see I applied the optional steps to get a smaller image and a smaller file size.
The example at bots/explore/2019-06-26.how-to-take-screenshots/2019-06-26.eve-online-screenshot.jpeg at a6b02d4119882d98ce505b852ef525242b527fff · Viir/bots · GitHub shows an image that we can use for the purpose of developing a bot.
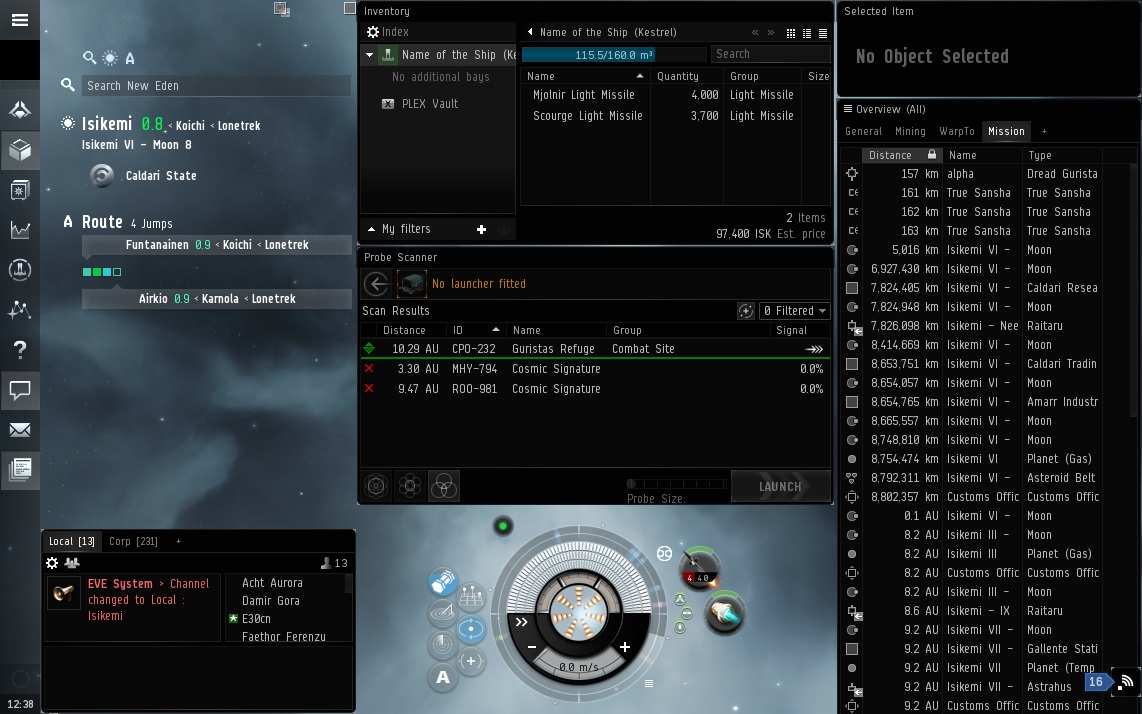
When we have a screenshot, the next step is to define what input needs to be sent to the game client in the situation which is depicted in the screenshot.
We can start with the screenshot which is already linked above. Where should the bot click the mouse in this situation?
When you have the image open in paint.net, it displays the location of the mouse cursor in the coordinate system of the image in the status bar. As you move your mouse cursor over the image, you see these coordinates changing:
![]()
You can use these coordinates to specify a location for a mouse input.
If you think the image linked above is not a good example of what the bot will see, we don’t need to use this one. You also pick another one as the first screenshot to work with.
To share the image files of the screenshots, Github is the most popular option. I also used Github for the image above. Another option to share images is https://imgur.com